Layers
Using layers makes managing elements, particularly in a complex workspace, faster and easier. If you're familiar with layers in Photoshop or Illustrator, they should feel very similar in ohyay. Note that layers have replaced the arrow next to the room name that previously allowed you to see all of the elements in the room.
Follow this tutorial and read more below to learn how to use layers:
Before using layers, make sure you're in the editor by clicking on the icon at the top of your screen.

Notice the layers panel on the bottom left of your screen, underneath the Rooms List, where there are two tabs: Layers and Elements.

In the Layers tab, elements and layers will appear in the order in which they appear on the canvas. Elements at the top of the stack will appear over top of things below them.

If you flip to the Elements tab, now the elements will appear sorted alphabetically by type (e.g. user slots, button, image). This does not impact their Z-Index.

Adding new layers
You can add a new layer by clicking on the plus icon. To rename a layer, double click on it.
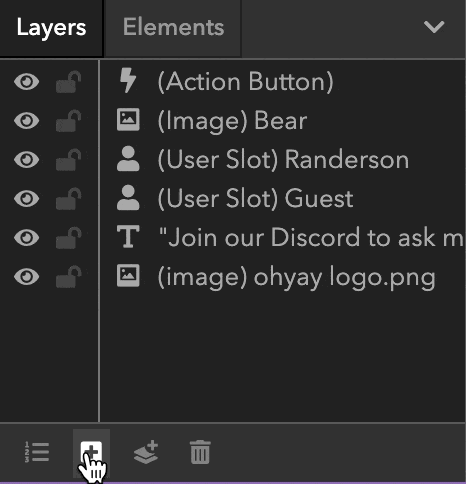
When you go to the Layers tab and select the top element, you can also shift-click and select all of the elements and right-click to send them to a new layer.
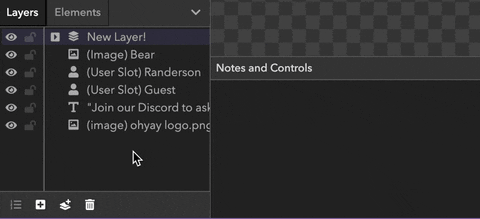
Managing layers
We recommend turning off or collapsing layers that you're not editing, to make editing a bit easier.
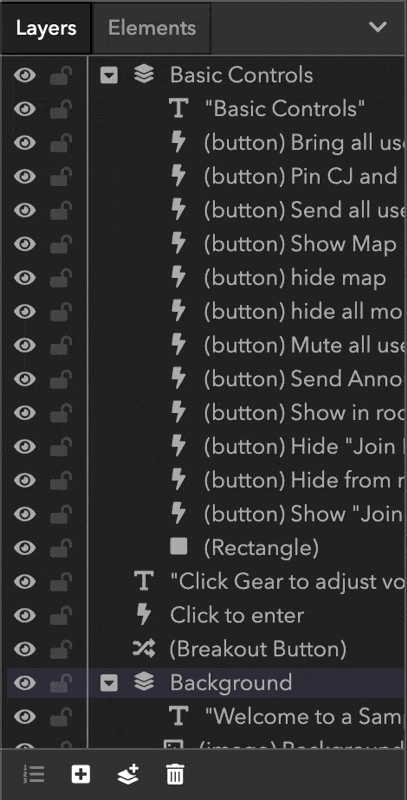
Updated over 3 years ago
