Text
A text box with customizable font, color, size, weight, line height, etc that is often used to communicate important messages to users.
A text box with customizable font, color, size, weight, line height, etc that is often used to communicate important messages to users. You can use a text element as instructions, headers, or even notetaking for guests.
How do I add and edit a text element?
You can add text elements to your room by clicking the icon in the toolbar. This will place a small box with a cursor in it in the middle of the room (like below).
The text can be changed by either clicking on the element while in Edit Mode to type directly in the box or within the Element category in the Advanced Properties panel.

How do I change the color/font/text size of my text element?

Pictured above is the Toolbar when a text element is selected. You can use it to change the font, size, bold, italic, or underline your text, just like you can in Microsoft Word or Google Docs.
I don't see the font I want. Can I add my own?
If you don't see the font you want, you can use the Choose File button in the font dialogue to upload your own.

Learn more at Workspace Font.
.OTF or .TTF files only please!
I want to bold, use bullets, or lists in my text. How do I make my text element show it?
Sometimes, your text might be a little too much to edit within the element itself. We get it! Our Formatted Text property will open a dialogue to edit text using Markdown or word processor tools such as bullets and ordered lists.
- Select the text element and open its Advanced Properties panel.
- Click the
icon next to Formatted Text directly at the top, under the Element Category.
- Edit away! Click Close to save, and see the changes directly in your text element.
Need a Markdown cheat sheet?
Us too sometimes! You can find one here.
My text is really long. How do I make it scroll?
If you've got a long piece of text, but only want it to take up a certain amount if space on your canvas, you can make your text scrollable. This gives guests the ability to interact with the element the same way they would scroll through a webpage or long email.
- Select the text element you want to make scrollable, and open the Advanced Properties panel using the button on the right of the toolbar.
- Search Allow Scrolling at the top of the panel, or scroll down to the Interaction Category.
- Click the check box next to Allow Scrolling.

The text element will now allow any user to hover over it and scroll, displaying the scroll bar on the right side.
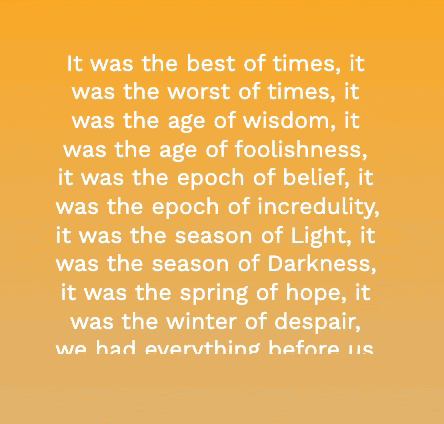
How do I make my text automatically scroll, like on the bottom of the news?
If you'd like to make your text automatically scroll sideways, you can do so using the Marquee property.

This can be extremely useful to welcome people to a space, remind them of available features, or just share news in a workspace.
- Select the text element you to make your marquee, and open its Advanced Properties panel.
- Search Marquee in the search bar, or look under the Style category.
- Click the box next to Marquee. Your text will start zooming across the element- don't panic!
- Selecting Marquee will open the property Marquee Duration. Use the slider to slow down the speed of the marquee, or type in the number (in seconds) that you want the Marquee to take start to finish.

When the element reaches the end of the text, it will loop back around to the beginning. Take some time to find the right speed, size, and color of your text to make it easily readable for your quests.
How do I let my guests edit the text element?
If you want to let your guests take notes or change the text in the element, you want to Enable User Editing.
- Select the text element and open its Advanced Properties panel.
- Search Enable User Editing or scroll down to the Interaction category.
- Click the box next to Enable User Editing.
Users will now be able to click into and edit the text of your element! To learn about other interactive features, head over to Editing Elements, such as Draggable / Rotatable / Resizable / Deletable or Enable Pop Out.
Can I make my text a button or have it trigger an action?
Just about anything in ohyay can be a button, including text! You have two options:
-
To make the text element send someone to another room in ohyay (especially when using a custom Map:
- Select the text element and open its Advanced Properties panel.
- Search Linked Room or scroll down to the Interaction category.
- Click the dropdown next to Linked Room and select which room you want the user to move to.
-
To make the text element trigger a more complex action:
- Select the text element and open its Advanced Properties panel.
- Click the
icon next to Action directly at the top in the Element category.
- This will open the Action Builder dialogue, where you can do almost anything you want. Learn how to configure actions in the Action Button element. (The same action building principles apply here!)
Updated over 3 years ago
Curious what else you can do with text elements? Check out some of our demo workspaces, chat with our creators in the discord, or head over to the community forums to ask!
