Reactions Bar
Right under the room canvas, you’ll see a row of emoji reactions — one of the most popular features in ohyay. Your guests will be able to click on these emoji reactions to express how they’re feeling during a live event. Some reactions even have sound effects, provided that Enable Audio Reactions is turned on for the room.
Customizing reactions in your room

- Check the box next to Enable Reactions under the Reactions category of the Room Settings Advanced Properties panel.
- Click on the
icon for Reaction Emojis and select the emojis you'd like to appear in the Reactions Bar at the bottom of the screen. (You can also do this in the main Workspace Settings dialogue box).
- Adjust the *Reaction Emoji Height,** which is how high the emojis rise on the canvas, to your liking.

When clicked, reactions are sent to the room at the standard size. If a user clicks and holds the reaction, it will be sent to the room at an enlarged size. You can control the maximum inflation under the Reactions category of the Room Settings using Reaction Max Inflation.
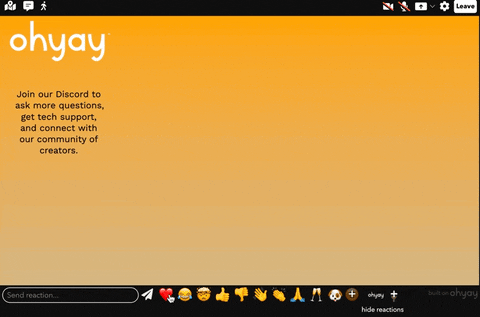
There are a few other options in the Reactions category of Room Settings:
- Allow Bitmoji Reactions: Allows users to send reactions associated with their bitmoji.

Sample Bitmoji Reaction
- Allow Custom Reactions: Allows users to choose their own emojis to react with.
- Allow Private Reactions: Allows users to send private reactions directly to other users.
- Allow Text Reactions: Allows users to send chats from the Reactions Bar that disappear after a few seconds on screen.
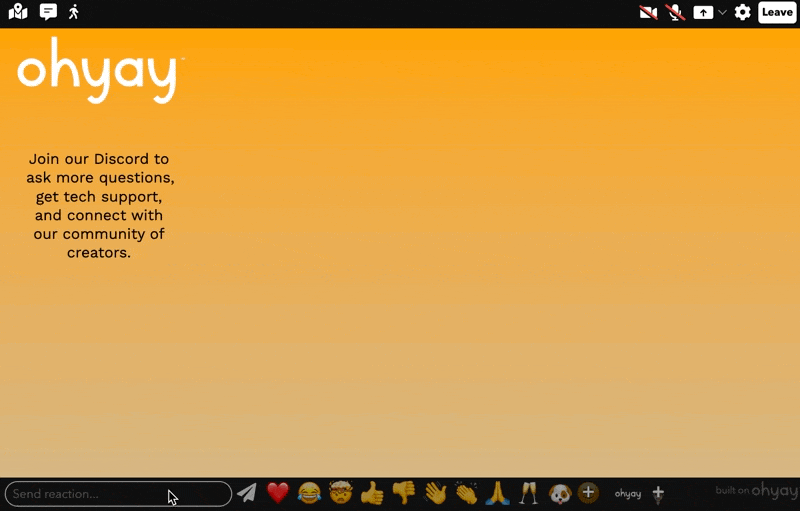
- Audio Reaction Volume: Adjust the volume of sound effects created by reactions.
- Enable Audio Reactions: When checked, allows certain reactions to trigger sound effects in the room. The more users click the emoji reaction, the louder the sound effect. To view a list of such reactions, see Audio Reactions
- Allow Custom Reactions: Allows you to add a logo or photo as a default emoji.
- Custom Reaction Excludes: Allows you to select emojis that you do not want users to be able to send as reactions.
Customizing reactions across your workspace
Most of these settings can be applied not only within each individual room but also to a workspace as a whole.
Individual room settings will override workspace settings when the settings differ from one another.

In your Workspace Settings, you can customize default emoji reactions that are available across your space. (You can still change the defaults in individual rooms).
Playing with audio reactions
Audio reactions are sounds that are triggered using specific emojis. When the emoji is sent into a room, the sound will play for all users in the room. The more times the emoji is sent, the louder and more prevalent the sound. For example, one user sending 👏 will trigger one clap sound, while multiple users will trigger the sound of applause from a crowd.
You have the ability to enable or disable audio reactions, and control the volume level of the sounds within a room and workspace.
Below are the current trigger emojis and their sounds.
👏: Applause
🥂: Clink
🦗: Cricket chirping
🥶:: Sheesh
Updated over 3 years ago
